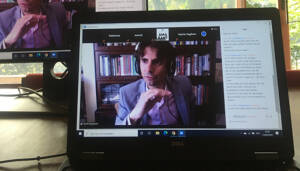
Wat is Zoom?
Zoom is een dienst waarmee je een virtuele bijeenkomst kunt houden. Alsof je met elkaar aan een grote tafel zit, maar dan via het internet.
Hoe werkt het?
Stap 1: Installeer Zoom op je computer, tablet of smartphone
Heb je Zoom al gebruikt en dus al geïnstalleerd, ga dan door naar stap 2.
(Belangrijk: als het al lang geleden is dat je Zoom gebruikt hebt, kan het wel zijn dat je gevraagd wordt een nieuwe versie te downloaden).
Ter voorbereiding van de bijeenkomst moet je een gratis stukje software installeren, op het apparaat dat je wilt gebruiken. Kies zelf het apparaat dat je het prettigst vindt.
Afhankelijk van je apparaat gaat de installatie als volgt:
- Mac, Windows of Linux Computer: Ga naar de download pagina van Zoom: https://zoom.us/download en volg de instructies.
- Android telefoon of tablet: Ga naar de Google Play Store, zoek hier naar de app ‘Zoom Cloud Meetings’ van zoom.us. Download en installeer deze.
- iOS, iPhone of iPad: Ga naar de Apple App Store en zoek hier naar de app ‘Zoom Cloud Meetings’ van zoom.us. Download en installeer deze.
Stap 2: Je krijgt een uitnodiging van Amarant
Wacht op de uitnodiging van Amarant, je krijgt die drie dagen op voorhand per e-mail toegezonden. Schrijf je later in, dan ontvang je onmiddellijk een bevestigingsmail van je inschrijving. Deze e-mail bevat een link, een ‘ZOOM-link’ die je de dag van de les moet gebruiken om aan de les deel te nemen. Je krijgt ook een paswoord indien je dat zou moeten invullen. De afzender van de e-mail is info@amarant.be. Heb je nog niets ontvangen twee dagen voor de start van de cursus, kijk dan eerst in je spamfolder. Vind je die niet, dan kan je het secretariaat contacteren binnen de kantooruren.
Stap 3: De dag van de les, start je ZOOM.
Open de uitnodigingsmail en klik op de link.
We openen de ‘deuren’ vanaf een kwartiertje voor de start van de les. Je krijgt een melding dat de host je zal toelaten in de meeting. Even wachten en dan ben je een deelnemer aan de les! Bemerk dat de docent je als deelnemers één per één moet toelaten, het kan dus enkele minuutjes duren voor je binnen bent. Alvast bedankt voor je geduld!
Stap 4: een paar handige tips voor tijdens de ZOOM-les
Mocht je het vervelend vinden om via je camera in beeld te komen, of je hebt geen (web)camera, geen probleem, het werkt ook zonder (web)camera of je kunt de camera uitzetten.
Ook is het aangewezen om tijdens de les je microfoon af te zetten, te ‘muten’. Op die manier ontstaan er geen storende achtergrondgeluiden. Wil je een vraag stellen of op een vraag antwoorden dan kan je steeds je microfoon aan zetten en daarna terug afzetten.
Zowel je camera als je microfoon zet je aan en af met knoppen in de balk onderaan je ZOOM-scherm door te klikken op het microfoon-icoontje of op het video-icoontje:

In onderstaand voorbeeld is zowel de microfoon als de camera afgezet: beide icoontjes zijn doorstreept. Door nogmaals op de icoontjes te klikken zet je ze terug aan.

Gebruik je meerdere hoofdtelefoons, luidsprekers of camera’s bij je toestel, dan kan je ook op het pijltje naast de microfoon of naast de camera klikken om de nodige aanpassingen te doen.
Wil je communiceren via tekst klik op Chat (midden onderaan):

Typ je bericht; tekst verzenden met de Enter-toets. Je kan een tekstbericht sturen naar één iemand of naar iedereen in de les (‘Everyone’).
Nog een opmerking in verband met de getoonde balken. Welke icoontjes je nog allemaal zal zien buiten de behandelde, hangt af van hoe de docent de ZOOM-sessie heeft opgestart. Het is dus perfect mogelijk dat je niet alle hier getoonde icoontjes terugvindt!
Stap 5: De les is gedaan
Op het einde van de les kan je de les verlaten door op de rode knop ‘Leave Meeting’ te klikken. Als alle deelnemers de les verlaten hebben, sluit de docent of de vrijwilliger de ZOOM-sessie.
Veel plezier met Zoom en tot binnenkort in de les!
PS: Voor de vrijwilliger is het belangrijk om te weten wie er wel en niet aanwezig is in de les. Hij of zij kan dat zien door naar de naam te kijken die linksonder op het cameraschermpje van de deelnemer verschijnt. Maar, soms staat niet de naam, maar enkel de naam van het apparaat waarmee je inlogt. We willen je daarom vragen dit steeds te checken en indien je naam niet correct verschijnt het volgende te doen:
Je klikt op ‘participants’ op het menu in Zoom onderaan, dan verschijnt het veld waarop je de namen van alle deelnemers kan zien, en ook die van jezelf. Je beweegt je cursor over je naam en zal een blauw vakje zien verschijnen waarop ‘more’ staat. Je klikt erop en ziet ‘rename’. Klik op ‘rename’ en pas je naam aan (naam en voornaam) zodat die correct verschijnt.
PPS: De zoom blijft gewoon open tijdens de pauze, je kan alles dus gerust laten staan tot na de pauze, je hoeft niet af te melden.